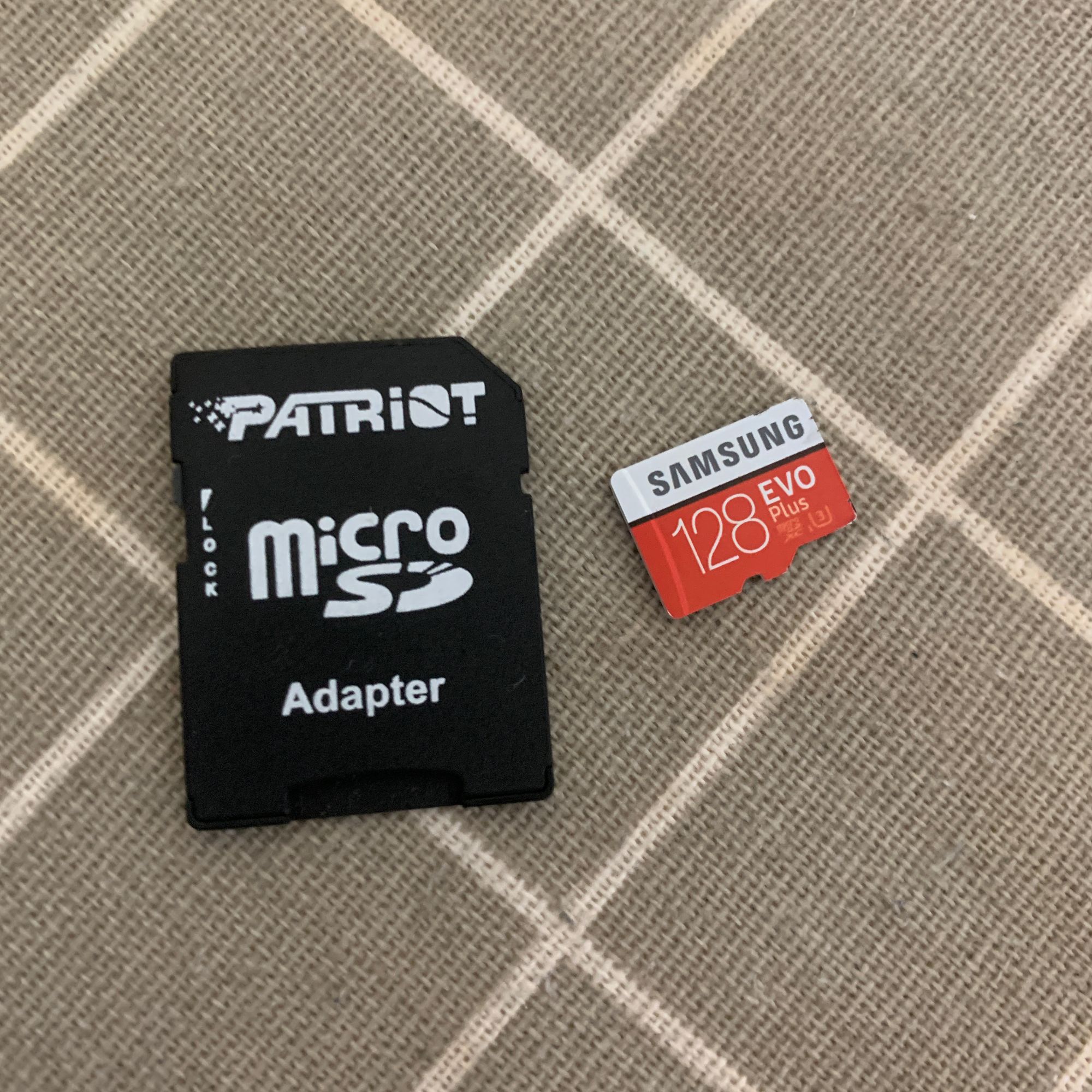How to install Raspberry Pi Imager on macOS
如何替 Raspbery Pi 安裝系統呢?
需要的硬體設備
- 8G 以上的TF記憶卡,這邊我準備的是128G的
- 讀卡機
需要的軟體資源
- Raspberry Pi Imager (用來燒入 OS 作業系統到記憶卡
- Raspberry Pi OS (如果需要桌面可以選Desktop版,如果不需要可以跟我一樣選擇Lite版
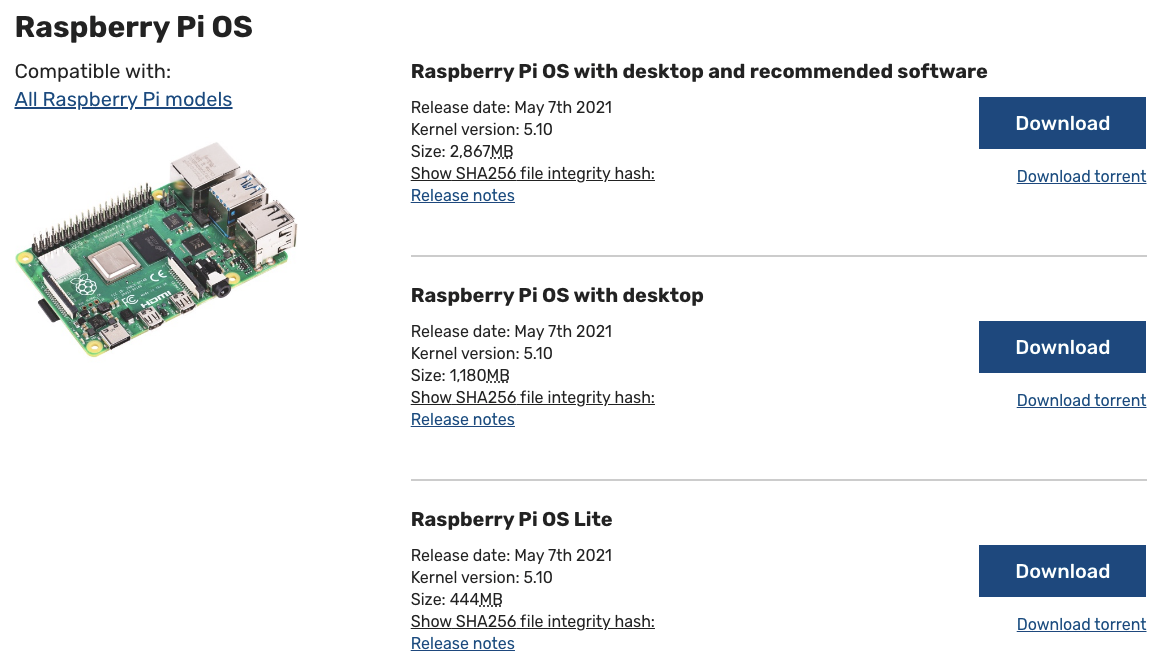 Raspberry Pi OS
Raspberry Pi OS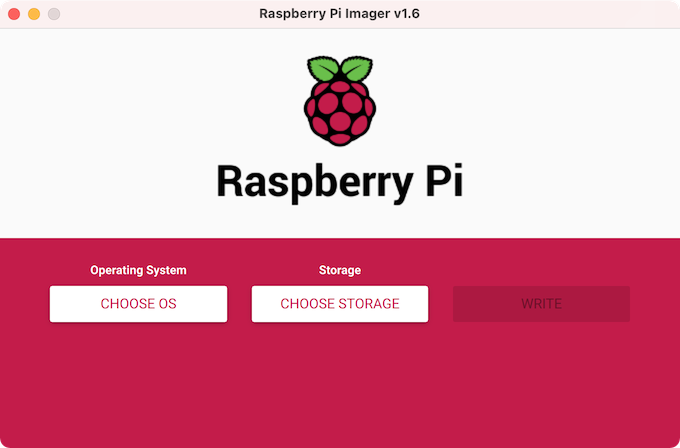 Raspberry Pi imager
這些都準備好後,我們準備開始燒入系統!
Raspberry Pi imager
這些都準備好後,我們準備開始燒入系統!
開始燒系統
步驟很簡單
步驟一:下載 Raspberry Pi Imager 並安裝
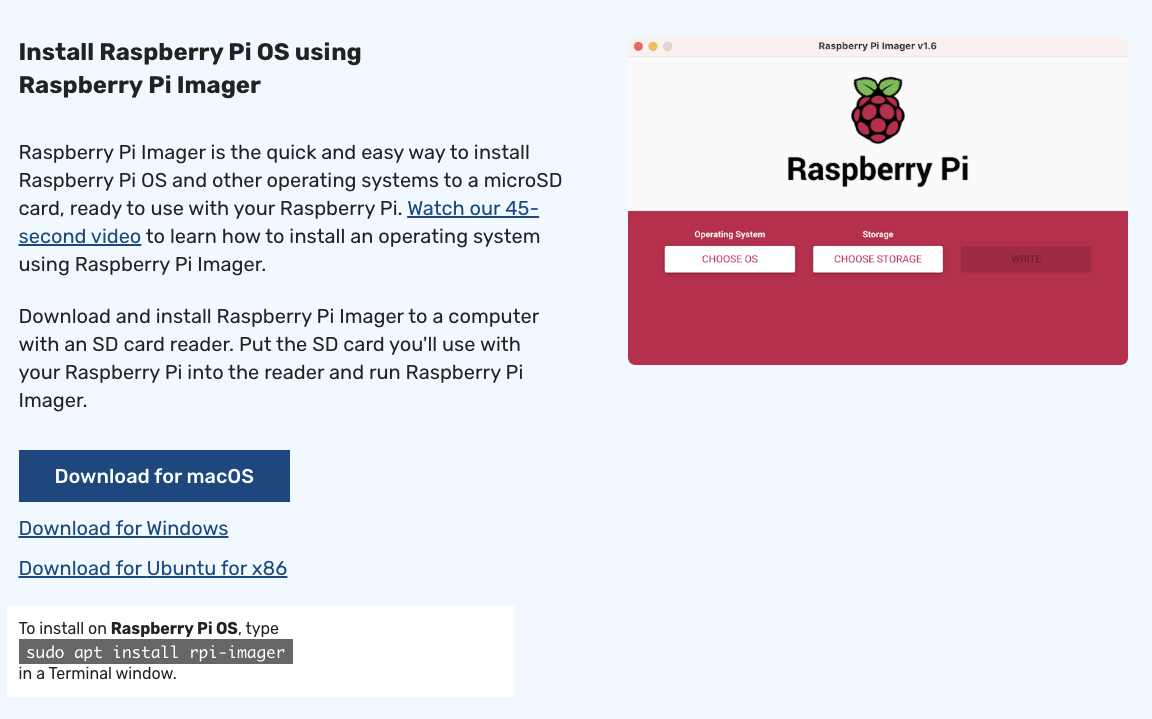 Raspberry Pi Imager
Raspberry Pi Imager
步驟二:選擇作業系統以及要燒入的記憶卡
在 Operating System 選擇你要燒入的作業系統,這邊我選擇Raspbian Lite。
在 Storage 選擇你要燒入的記憶卡。
選擇完成後按下 Write 開始燒入!
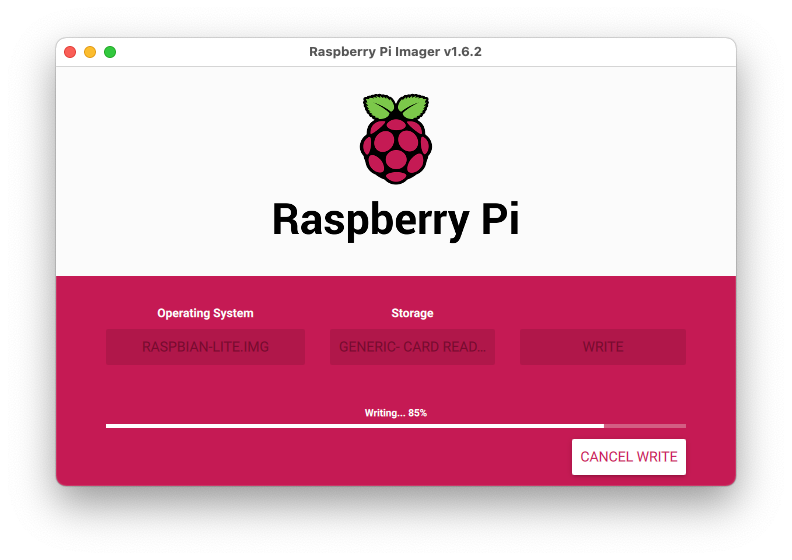
燒入完成!
等待大約10-15分鐘,就會完成囉!
而出現這個畫面就代表燒入系統完成,可以把記憶卡裝到RaspberryPi主機上囉!
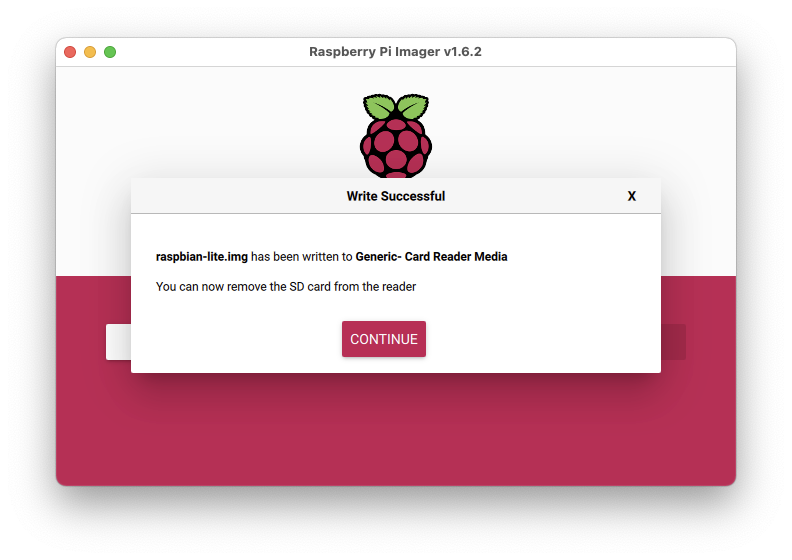
透過 ssh 連線到 Raspberry Pi
如果你是要透過 SSH 的方式來連線到 Raspberry Pi ,那麼在裝記憶卡前需要再做最後一個動作。
開啟 MacOS 上的 terminal (我這邊使用iterm) ,然後跳到剛燒入好的記憶卡位置/Volumes/boot ,然後輸入touch ssh,這個指令會在記憶卡根目錄新建一個ssh的空檔案,代表SSH功能會啟動,讓我們等等將 RaspberryPi開機後可以用SSH連線!
cd /Volumes/boot #跳到記憶卡位置
touch ssh #新建一個ssh檔案